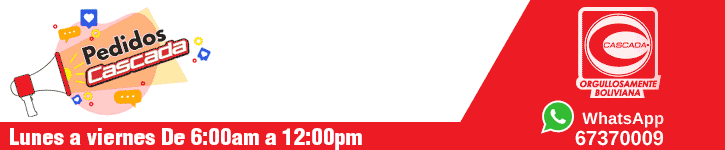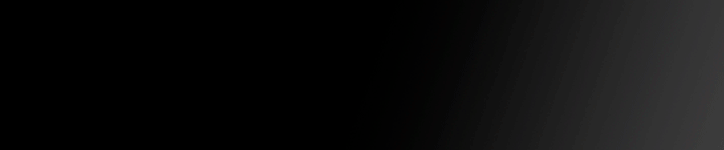Ante la carga de trabajo y estudio es normal que al usar el navegador tengamos muchas pestañas abiertas con diferentes contenidos y que en medio de ese caos cerremos alguna de ellas o todas sin intención. Chrome tiene una solución para esos casos, permitiendo recuperar toda la información.
Más allá de ir al historial de navegación y buscar entre ese amplio listado la pestaña que se necesitaba, hay otros atajos más sencillos que permiten restaurar una o todas las ventanas que se cerraron y regresar al momento justo en el que se estaba trabajando.
Restaurar una pestaña
En caso de que se haya cerrado una página por accidente, ya sea porque se dio mal el clic o porque hubo una confusión entre el inmenso listado de pestañas, hay una serie de pasos para retornar a ese contenido.
El primer camino es dirigir el cursor a la parte superior donde están todas las pestañas y dar clic derecho en el signo más (+), ahí se desplegará un pequeño menú de opciones en el que podemos asignarle un nombre a la página, guardarla como favorita o volver a abrir una pestaña cerrada.
Al escoger esa opción se abrirá nuevamente la última ventana que se cerró. Aunque para evitar todo este camino, también es posible activar esta función con el atajo Ctrl+Shift+T en Windows o Command+Shift+T en Mac.
Pero qué pasa si la pestaña cerrada que necesitamos restaurar no es la última. Para ese caso la solución es la siguiente:
1. Hacer clic en los tres puntos verticales ubicados en la parte superior derecha.
2. Ubicar el cursor sobre la opción Historial.
3. Se abrirá un menú al costado izquierdo mostrando las pestañas que se cerraron recientemente.
En esta opción también se encontrarán las últimas pestañas que se abrieron con esa cuenta en otro ordenador, lo que puede ser útil si usamos varios dispositivos para trabajar o estudiar.
Sin embargo, hay un problema más grande: que el navegador se cierre por completo y se borre todo. Esto puede pasar en caso de un reinicio, un problema en el computador o un descuido al dar clic.
La solución a esta situación, además de dirigirse al historial pulsando Ctrl + H, es abrir todas las pestañas nuevamente. En algunos casos Chrome dará esa opción al momento de volver abrirlo, pero puede que eso no sucede por algún motivo.
En ese caso el camino para restaurar todo es ir a los tres puntos en la esquina superior derecha, luego a Historial y ahí aparecerá una opción con el número de pestañas cerradas recientemente.
Es importante tener en cuenta que la recuperación de contenido solo funciona en el modo habitual del navegador, porque al usarlo en modo incógnito no se guarda ninguna información y una vez cerrada una pestaña no se puede restaurar.
Chrome indicará cuánta memoria RAM consume cada pestaña
Esta herramienta será importante para muchos usuarios debido al alto consumo de memoria que hace el navegador y la variedad de pestañas que suelen abrirse durante una sesión de trabajo o estudio.
La existencia de esta función se conoció gracias a la plataforma de desarrollo abierta que tiene el navegador web de Google, por lo que aún no está claro cuándo será accesible para todos o en qué momento iniciará una fase de prueba en mayor escala.
Lo que menciona Chromium Review es que están trabajando en un “prototipo de uso de memoria para una pestaña” a través de una ventana flotante. Esto quiere decir que la información estará a la vista de todos y de fácil acceso cuando se pasa el cursor sobre una pestaña.
De esta forma, saldrá una ventana con una vista previa de la página, su nombre y un indicador del nivel de memoria RAM que está gastando.